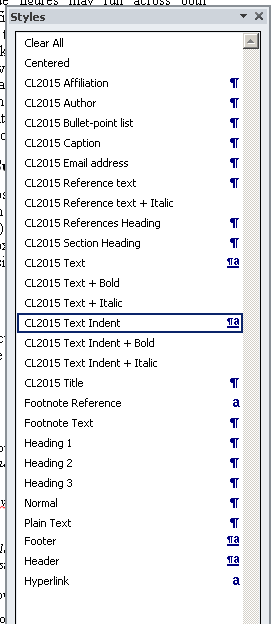|
How to work with Microsoft
Word Styles in the UCREL conference template (by Andrew Hardie; last
updated September 2014) UCREL
conferences at Lancaster University
(including CL2013, CL2015, and SALA-31) all use a very similar stylesheet for abstract submission (see conference
website for links). A Microsoft
Word document is provided which contains formatting instructions. However, rather than follow the
formatting instructions manually, it is much easier to insert your abstract
into a copy of the stylesheet file, and then apply
the built in styles which contain
the defined formats. What is a “style” in Microsoft Word? A
style is a bundle of formatting options that you can apply to a paragraph, or
part of a paragraph, all at once. The
style can control the font, text size, and paragraph layout, all at once. There
are some styles that are always available in Word – for example, “Normal”, “Heading
1” and so on. Our conference abstract stylesheet contains a collection of specially-defined styles
which make it possible for you to apply the somewhat complex formatting rules
all in one go. Where do I find the conference styles? The
following instructions are for Word 2010. Other versions of Word will be
similar. On
the Home tab, there is a section called “Styles”. This contains a “gallery”
of the currently available styles. It looks something like this:
In
the special stylesheet document, the usual Word
styles have been replaced by the 12 key styles for our conference stylesheet. These all have names that include the
conference title (here, CL2015) and then explain what the style is used for. Note
that if you hover your mouse over a style, then its full name will appear as
a tool tip. If
you cannot see all 12 styles in the gallery, click on Another
way to see a full list of styles is to click on the
How do I apply styles to my text? You
can use either the style “gallery”
or the “Styles” mini-window to do
this. In
either case, you must first highlight
the paragraph whose style you want to change.
Whenever you highlight a paragraph, or position your cursor within the
paragraph, its current style will be highlighted in both the mini-window and
the gallery. To
change the style, just click on the new style you wish to
apply. What styles are there and what are they used for? Here
is a list of the twelve available styles in the CL2015 template. Other
templates will be similar. Styles
for the abstract title and author list: ·
CL2015
Title – used for the main abstract title. ·
CL2015
Author – used for the names of authors (in the table below the title). ·
CL2015
Affiliation – used for the institutional affiliation of authors (in the table
below the title). ·
CL2015
Email address – used for email addresses of authors (in the table below the
title). Styles
for the main body: ·
CL2015
Text – for the first paragraph of a section (and for text inside cells of tables). ·
CL2015
Text Indent – for subsequent paragraphs. ·
CL2015
Bullet-point list – for paragraphs that you want to render as bullet lists. ·
CL2015
Long quotation – for paragraphs containing lengthy quoted material (indented
both sides, smaller font) ·
CL2015
Caption – for table and figure captions. ·
CL2015
Section Heading – for a numbered section heading. Styles
for the references section: ·
CL2015
Reference text – for actual references. ·
CL2015
References heading – for the heading of the references section For
footnotes, the correct styles are applied automatically by Word, so there are
no special conference styles. Can I have any other formatting, like bold and italic? Yes!
You
can use bold and italic formatting within paragraphs just as you normally would.
The bold and italic emphasis is added
to the normal style. To
do this, you should (1) apply the correct style to the paragraph as a whole,
and then (2) apply bold/italic to
whatever words within the paragraph you want to have that formatting. |