Basic Web Skills
This page is for students who are
not familiar with using web browsers.
It also contains some useful information for everybody about special
web-navigation symbols used on this website.
What is the World Wide Web?
How do I move around a webpage?
How do I change the size of the window?
Links to other pages
How do I move from page to page of the course?
Special web navigation symbols used throughout this
course
What do I do next?
What is the World Wide Web?
The World Wide Web is simply a collection of electronic "pages", stored
on different computers around the world. Each page can contain text, images
(both moving and still) and sounds. Pages are often bigger than a single
screen and so you will need to "scroll" up and down the pages, using your
mouse.
Back To Top
How do I move around a webpage?
There are three ways of moving around a page using a mouse:
-
To scroll just a line or two, use the mouse to position the cursor
on the arrow at the bottom right or top right of your web-browser
window. A single click of the left-hand mouse button will move the
page up or down the screen by a line or two. If you hold the mouse
button permanently down, the page will continue to scroll slowly.
-
To move quickly around the page (e.g. from the beginning to the end)
put the cursor on the short dark grey bar at the right-hand side of
the screen and, keeping the left-hand mouse key depressed, "drag"
it up and down the scroll bar (the longer light grey bar).
-
To scroll the page a screen-size at a time, click the scroll bar
on either side of the dark grey bar.
Back To Top
How do I change the size of the window?
At the top right of the web window are three buttons:
-
The first looks a little like a minus sign, and allows you to "minimise"
the screen to its smallest size. If you click on this button, the
window will disappear from view, but it will still be open (you can
get it back by clicking on on the web-browser icon at the top or bottom
of your screen).
-
The second button allows you to "enlarge" the size of the window
so that it takes up all of your computer screen. You need to click
this if you have previously minimised the window but now want to view
the web pages again or if you can't see all of your existing web-page
(because the window is not full-size, for example).
-
The third button (the "x" button) allows you to "exit" the world
wide web. If you click on this button, your web session will be terminated.
Why don't you try the "minimise" and "maximise" buttons for yourself
- but please don't use the "exit" button just yet!
Back To Top
Links to other pages
Pages on the web are connected to each other via links - which
are normally shown as blue underlined words. Those links may be to other
pages inside the Language and Style website or they may be to pages
on other websites around the world. To follow a link, you'll need to use
the mouse to position the cursor over the underlined word (or words) and
then click the left mouse button, at which point you'll be shown the connecting
page. Once a link has been visited, it changes colour to purple - so you
can remember where you have been.
Back To Top
How do I move from page to page of the course?
We've made navigation easy for you by providing you with a Menu which
will always appear on the left of your screen (as it does on this page)
and the arrow at the bottom right of each page will take you to the next
one. The menu will contain the relevant topics for each session and the
topic that you are currently on will be highlighted. Within each topic
there may be several pages therefore we reccomend that you use the arrow
at the end of each page so as not to miss any. We suggest that you start
from the top of the menu and work your way down.
TIP: Just in case you get lost - the title bar at the top of the
page (always yellow) will tell you the current topic number, session,
sub-topic and current page.
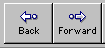 The
Back and Forward buttons (top left of the screen) are a
quick way of navigating through pages you have already viewed.
The "Back" button takes you back to the page where you were previously
and, if you press it again, to the page before that, and so on. Once you
have used "Back", you can use "Forward" to go, page by page, in the opposite
direction in the sequence. The
Back and Forward buttons (top left of the screen) are a
quick way of navigating through pages you have already viewed.
The "Back" button takes you back to the page where you were previously
and, if you press it again, to the page before that, and so on. Once you
have used "Back", you can use "Forward" to go, page by page, in the opposite
direction in the sequence.  Pressing
the "Home" button (towards the top left of the screen) will take
you to your Homepage (it is not recommended that you do this now, as you'll
be venturing out of the content of this web-based session). If you are
a student at Lancaster University your Homepage will be that for the Department
of Linguistics and Modern English Language at Lancaster University. Pressing
the "Home" button (towards the top left of the screen) will take
you to your Homepage (it is not recommended that you do this now, as you'll
be venturing out of the content of this web-based session). If you are
a student at Lancaster University your Homepage will be that for the Department
of Linguistics and Modern English Language at Lancaster University.  Refresh
can be used if you encounter a problem with your present page. On rare
occasions, if you scroll down a page the background may change colour,
making the page difficult to read. Even more rarely, the computer may
have trouble loading in pictures for some reason. If you press the "Refresh"
button, the computer will simply reload the page again for you. Refresh
can be used if you encounter a problem with your present page. On rare
occasions, if you scroll down a page the background may change colour,
making the page difficult to read. Even more rarely, the computer may
have trouble loading in pictures for some reason. If you press the "Refresh"
button, the computer will simply reload the page again for you.
Back To Top
Special web navigation symbols used throughout this course
We make use of the following icons on the webpages of our site:
 This allows you to return to the top of the page you are viewing. It appears
on the menu bar at the bottom of the page.
This allows you to return to the top of the page you are viewing. It appears
on the menu bar at the bottom of the page.
 This takes you to the next page in the session. It appears at the bottom
right hand corner of each page.
This takes you to the next page in the session. It appears at the bottom
right hand corner of each page.
 This
icon will be found at the bottom of the session overview page for each
topic. It indicates a link to 'printer friendly' notes. Printing pages
from the site is not always accurate (and would use a considerable amount
of paper!) so for each topic we have provided some notes in Microsoft
Word format. NOTE: They do not include everything from the site. This
icon will be found at the bottom of the session overview page for each
topic. It indicates a link to 'printer friendly' notes. Printing pages
from the site is not always accurate (and would use a considerable amount
of paper!) so for each topic we have provided some notes in Microsoft
Word format. NOTE: They do not include everything from the site.
 This takes you back to the page you were previously viewing. It will appear
at the bottom right of the page, when necessary.
This takes you back to the page you were previously viewing. It will appear
at the bottom right of the page, when necessary.
 This will normally appear by the name of an author whose work we discuss.
Its purpose is to provide a link to further information regarding that
particular author - for example, biographical details, bibliographical
details of relevant works and, where applicable, links to specialist websites.
This will normally appear by the name of an author whose work we discuss.
Its purpose is to provide a link to further information regarding that
particular author - for example, biographical details, bibliographical
details of relevant works and, where applicable, links to specialist websites.
 This is a link to Language & Style's " Chuckle Stop", a series of web-pages
that contain anecdotes and other stories which manipulate language with
humorous effect. Take a look at them when you need a rest from the course
content! And if you have some "funnies" of your own that you'd like to
share with us, send them to m.short@lancaster.ac.uk
This is a link to Language & Style's " Chuckle Stop", a series of web-pages
that contain anecdotes and other stories which manipulate language with
humorous effect. Take a look at them when you need a rest from the course
content! And if you have some "funnies" of your own that you'd like to
share with us, send them to m.short@lancaster.ac.uk
 This
icon will normally appear where there is a text only alternative for the
task. This is meant for those poeple who cannot install the Flash Plugin
on their computer or who may be using assistive technology, such as screen
readers, which cannot access Flash content. This
icon will normally appear where there is a text only alternative for the
task. This is meant for those poeple who cannot install the Flash Plugin
on their computer or who may be using assistive technology, such as screen
readers, which cannot access Flash content.
Back To Top
What do I do next?
The next thing for you to do is meet your tutors
|

