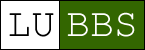 |
 |
 |
 |
||||
| > home > access > start LUBBS | Home | Help | Access | ||||
How to Access LUBBSStep 1: Setting up Homegrown - only needs to be done the first time you use LUBBSBecause LuBBS is not supported by ISS, it is installed in an area called "homegrown". This area is set aside for unsupported software, and if you wish to use software in it you have to specifically say so, by typing 'setup_homegrown'. However, doing this every time you log on is a bit of a pain, especially since homegrown access is also required for other useful software such as Pine, which is a mail reader. To avoid typing 'setup_homegrown' every time, you can modify your '.login' file, which contains commands to be executed each time you log in. To change your '.login file' enter the following commands at the command prompt (the '%' on your screen).
echo '# Enable homegrown access - needed for pine, lubbs, etc.' >> ~/.login
If you are familiar with Unix and are comfortable with editing your '.login' feel free to use any of the editors available. Your Unix window should now look something like the one shown below: ![[[Screenshot] Modifying ~/.login from the command line, so you always have homegrown access.]](../images/win98Cent1-2.gif)
Step 2: Type lubbsNow type lubbs at the command prompt (the '%'), which will start the lubbs interface in the window (as shown below). You will be asked to pick a name (between 3 and 20 characters long) and you will be given a few helpful instructions to get you started. Please read them carefully. ![[[Screenshot] Loggin into LUBBS for the first time]]](../images/win98startlubbs.gif)
Well, that's it. You should now be able to connect to cent1 and start lubbs any time you like. These help pages are always here on the web to guide you if you forget. If you spot any mistakes in this document, or think something else should be added to it, please e-mail me at lubbs at lancaster dot ac dot uk. There are many applications that allow you to access Unix from a Windows machine. The one you have used is called Telnet shown below on the left. Also below is a list of some of the ones we recommend, many of which are on the university public lab machines.
Each of these applications is very similar, but we suggest that you follow the instructions we have provided for using Telnet before trying any of the others so that you get a feel for using Unix. Telnet is probably the easiest method for accessing Unix, since it is available on all Windows computers. The drawback is that it is not particularly secure because your password is sent in plain text over the network. If this concerns you then we reccomend you use a SSH (Secure SHell) client, such as PuTTy. To find out how to log onto Unix using SSH click here. |
|||||||



