
Small group teaching
Technology can help enhance learning, whether you are teaching in-person or at a distance. Take a look at the advice below to see how you can embrace digital in your teaching and learning. There are tips for everyone - whether you feel like making some simple or larger changes.

1. Give clear expectations to students
When teaching small groups, it's good practice to let students know what they need to be doing and when so they can prepare in advance of a session. For example, forewarning students if you want them to have their cameras on. This gives them time to be prepared and having the video on can improve digital wellbeing and student engagement.
You could also use Resource lists (Leganto) in Moodle to make it clear to students what you expect them to read or the software to use for their module. All related teaching and learning material needs to meet accessibility expectations and be available to students at least 3 working days before the event.
2. Be inclusive and accessible
It is the department’s/programme’s decision whether to record a seminar. The decision will be influenced by the type of seminar and the level of student interaction required. If the department decides not to record seminars then alternative mechanisms to enable student learning must be devised.
See the Small Group specific accessibility expectations in the Accessibility guide for further information.


3. Use apps to encourage interaction during in-person or live online sessions
Consider using apps to engage students during your session, whether teaching in-person or synchronously online. This can include quick polls/surveys with Microsoft Forms (which you can link into Teams chats space) or Moodle Active Quiz. Mentimeter is also useful for student interactions as they can use their own devices to vote or answer a quick question.
Quick tips accordion
- Use Styles to structure a document or web page consistently and enable assistive tech to navigate successfully.
- Ensure you use appropriate font styles that are clear to read, at least 12 points in size.
- Add alt (alternative) text to images, charts, smart art and tables. Add a description of the content that people might not be able to see and give deeper context.
- Use colours that have a strong contrast with the background to improve readability. For example, dark text on a light background. Use a colour contrast analyser to check.
- Embed hyperlinks within the text with meaningful descriptions so people know what to expect when they click the link.
- Use built in accessibility checkers, where available, such as in Microsoft Office or in Adobe Acrobat.
- In Moodle, use a clean and consistent format for your pages so they are easy to navigate. You can use Ally to help you fix accessibility issues in uploaded documents. Remove any unused files if you roll-over content from previous years.
More information and series of checklists in the Creating accessible resources online course.
4. Utilise app features when teaching synchronously online
Microsoft Teams can be used to deliver online synchronous sessions and share your screen/presentations with others. Teams supports auto captioning which your students can turn on if they wish. Consider taking advantage of the Breakout feature in Teams to split your group into smaller team discussions before re-joining the larger group. You can also record the session in Teams, this is especially useful for those students who cannot attend the live session so they can watch it back at a later time without being disadvantaged.
Take a look at the Meetings and teaching events with Microsoft Teams online course and Engaging students online in live sessions online course to find out more.
.jpg)
Further support for tip 3 accordion
Challenges
- Recreating the experience of an in-person seminar in the digital space.
- Creating learning activities in synchronous delivery.
- Maintaining a dialogue and student interaction in the online synchronous seminar.
Solution
-
Set up a Teams meeting in Moodle, or, if you want to set up breakout rooms: Create a designated Team for your cohort/module within Microsoft Teams and set up breakouts in Teams using channels to separate students into groups.
-
Run the seminar synchronously using Teams, where you could:
-
Share your screen to deliver content and give guidance on session structure.
-
Record the session to share asynchronously at a later date.
-
Pre-add files and specific learning activities into General channel or Meeting chat.
-
Add specific files into each breakout space for students to work collaboratively on throughout the session.
-
Notes
You can use tabs to add additional content to your session, for example:
- Add collaborative tasks for students to work on as you have an overview of who is contributing and have the capacity to give feedback.
- Wakelet: This allows students to collate a range of resources including videos from YouTube, websites, documents, tweets and much more into one space for discussion and dissemination.
- OneNote: which students can use to take notes, create mindmaps and share audio commentary on topics. Both OneNote and Wakelet have accessibility at the forefront, with Immersive Reader built-in to support individual needs.
Relevant training
- Online course: Group collaboration with Microsoft Teams
- Online course: Meetings and teaching events in Microsoft Teams
- Online course: Engaging students online in asynchronous activities
- Online course: Engaging Students Online in live sessions
Solution
In-meeting breakouts
This method allows you to create breakout rooms in any meeting at any point, and is particularly useful for standalone meetings where the attendees are not all members of the same Team.
For how-to instructions see the Breakout rooms page of the Teams online course.
Channel meetings
This method takes more preparation to set up, and is more useful for creating longer-term spaces, for users who are all members of the same Team.
For a demonstration video see the breakout rooms page of the Teams online course.
Relevant training
- Online course: Group collaboration with Microsoft Teams
- Online course: Meetings and teaching events in Microsoft Teams
- Online course: Engaging Students Online in live sessions
- Worked example: Design narrative: Breakout groups working on a task
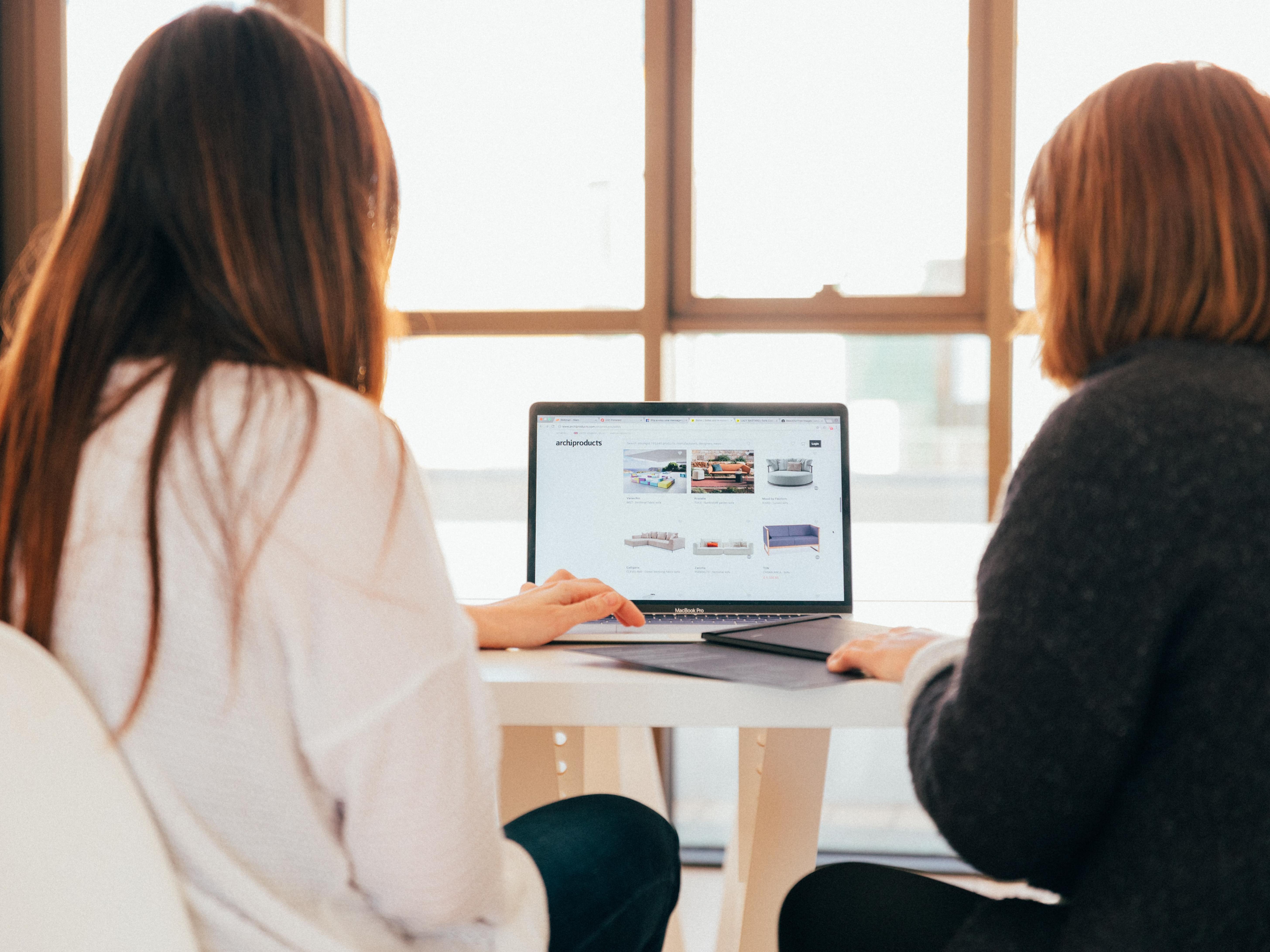
5. Encourage student collaboration
Consider making use of Teams groups, Moodle discussion forums or Class OneNote features to provide addition learning opportunities, either as part of the session or to support activities before/after the session. These tools are great for encouraging group collaboration and reflection.
Further support for tip 4 accordion
Challenges
- Engaging students in dialogue and discussion around a reading.
- Creating individual accountability within group tasks and maintaining a balanced group.
- Multiple documents with students trying to consolidate learning at the end of a task can be troublesome and messy.
Solution
-
Separate students into groups of 5-8. The groups could be set up in breakout rooms in Microsoft Teams in advance.
-
Ensure the documents you will be using are accessible.
-
Provide the groups with the documents; this could be the same document for all groups, or different documents per group.
-
Students can then view, collaborate on and discuss the document synchronously or asynchronously using the collaborative features in Microsoft Teams.
Notes
- All groups are overseen by an academic and occasional input and assistance can be given at any point.
- Students will be able to @mention each other within the document to prompt their engagement/response.
- Within Word the ‘Read Aloud’ & ‘Translate’ tools can support individuals who prefer to have content in an audio format & in their first language.
Relevant training
- Online course: Group collaboration with Microsoft Teams
- Online course: Meetings and teaching events with Microsoft Teams
- Online course: Creating accessible resources
Solution
- Create a document and upload to OneDrive.
- Create a link for People in Lancaster University with the link to edit
- Paste link into a resource (e.g. a page) in Moodle and set up Restrict Access based on pre-defined Moodle groups (anything synchronised from timetabling e.g. whole cohort, workshop, seminar, lecture sets).
Notes
- Groups are available to view by clicking Settings > More... > Users > Groups.
- Groups can be manually created in bulk using the import enrols feature in Settings > more.. > Users
Relevant training
- Online course: Managing files with Microsoft OneDrive
- Online course: Introduction to Moodle (For staff)
- Online course: Course administration in Moodle (For staff)
Who was involved?
Dr Elena Polisca, Senior Language Teaching Associate, Department of Languages and Culture.
Dale Munday, Digital Learning Facilitator, Information Systems Services (ISS)
What did you do?
I implemented Microsoft Class OneNote into an Italian Studies (ITAL201i) module. It was intended to increase the exposure of students to the language and create a sense of community enabling them to support and facilitate individual and collaborative learning. A mix of multimodal teaching, learning and assessment tools were used throughout the process to engage students in the four language skills and stimulate discussion. Students completed their own e-portfolio independently to complement the work done in class. Students were given a degree of autonomy with their portfolio and the tasks, allowing any order and preference of work to suit their learning needs as long as the 2 (out of 6) mandatory activities were completed.
How did you do it?
A merge of old and new teaching and learning content was added to the Class NoteBook, with particular focus on the ‘Collaboration Space’ section. This is where students were able to share ideas, support, peer feedback and engage in conversation via various means (e.g. gifs, pictures, texts, audio).
Why did you do it?
With the changing educational landscape and opportunities that digital technology affords, moving to a teaching approach that focuses on employability skills and digital literacies was important. Engaging students in the effective use of technology for learning is often restricted or avoided. The second objective was to increase the opportunities of language exposure for students of a minor language subject who do not partake in the International Placement Scheme.
Does it work?
The pilot project received very positive feedback from the students involved. Students improved both their language skills and individual learning needs and collaborated in tasks that forced them to engage with previous content (or content developed by others). Students were also appreciative of the portability of the medium and its ease of use; they felt that the e-format was preferable to paper. A desire to continue using the portfolio throughout the academic year was expressed.
Who was involved?
Dr Jude Lunn, Lecturer in Psychology, Faculty of Health and Medicine, Lancaster Medical School
Dale Munday, Digital Learning Facilitator, Information Systems Services (ISS)
What did you do?
Collaborative documents were used in PSY101 where students were to read a paper and answer questions prior the seminar. As well as read a science paper and then answer questions on the seminar sheets, students were expected to come to the seminars prepared to discuss them in class. Students could use the collaborative online document to annotate the science paper annotating and highlighting sections of text deemed relevant. A developmental session from a member of the Digital Learning and Teaching Team engaged Graduate Teaching Assistants (GTAs) in the set-up, distribution and teaching application of their use. Explaining that tutors could assign a variety science papers to groups of students allowed for greater flexibility with the seminar approach and structure. The 6 questions usually added to the seminar sheet were added to the collaborative document as prompts to initiate discussion and collaboration.
How did you do it?
Existing science papers used on the course were converted from PDF format to Word (which can be done easily when choosing how to open the document) and adding to staff Office365 OneDrive account. The document was then easily shared with students with editing rights to ensure they were able to add comments and collaborate within the document, but only being able to access using their email address. This is where students were able to share ideas, support, peer feedback and engage in conversation with contributions attributed to their name.
Why did you do it?
With the changing educational landscape and opportunities that digital technology affords, moving to a teaching approach that focuses on employability skills and digital literacies was important. Engaging students in the effective use of technology for learning is often restricted or avoided. Encouraging students to take ownership of their required seminar preparation, giving individual accountability for their contributions, and providing a supporting environment to achieve this were motivations behind the implementation.
Does it work?
Feedback from GTAs suggest that the use of collaborative documents would be more suited to remote/flipped group activities. Some students were uncomfortable adding live comments during the session, but this may just need addressing early in a module to overcome such barriers. Participation in some classes increased with the introduction of the collaborative documents tasks, with a more sustained approach planned for future cohorts.
Who was involved?
Sara Fovargue, Professor, School of Law
Dale Munday, Information Systems Services (ISS)
What did you do?
I decided to use predefined channels as ‘breakout rooms’ in Teams to allow different students each week to work together on a particular task. These ‘breakout rooms’, each week, were aligned to a separate space (collaboration space) in OneNote that only those in the particular workshop can access.
How did you do it?
In Collaboration Space in Class Notebook on OneNote, I set up a space for each of the 5 weekly workshop groups. Within each weekly space, I then set up a separate page for each workshop task, so that those in the relevant breakout room had somewhere to collaborate, e.g. ‘Mon 9am’ = main group page and then ‘W1 Room 1’ = workshop 1 room 1 (in the breakout group in Teams’ where the students work on one task; W1 Room 2’ = workshop 1 room 2 where the students work on a different task etc .
Why did you do it?
I wanted to try and replicate as much as possible the face-to-face workshops we have in our module, in a virtual environment. In-person, we use flipchart paper, stick them on walls, and use them to talk through each smaller group’s discussions to the whole group, so the ‘breakout rooms’ channels and associated Class OneNote can enhance what was achieved in the face-to-face sessions. The ability to have individual accountability for students’ contributions was considered to be an effective way of informally assessing as the tasks would progress and encourage participation, instead of one student dominating the writing section.
Does it work?
So far so good! Most of the students seem to understand what we are trying to do and why. After just 2 weeks, they seem to understand that there is this space that they can work in and return to again and again if they desire. Furthermore, from an academic perspective it is giving me clear areas to check engagement, progress and understanding in a variety of modes.
6. Make use of technology to enhance teaching and learning
When using technology, it's good practice to check that it works with your audience at the start of each session. You may need to check they can see your slides when teaching online or when teaching in-person, ensure your microphone is switched on and turned up so people can hear you clearly at the back of the room and also check that they can they clearly see your slides.
Take a look at IT and Audio Visual (AV) equipment for more information.
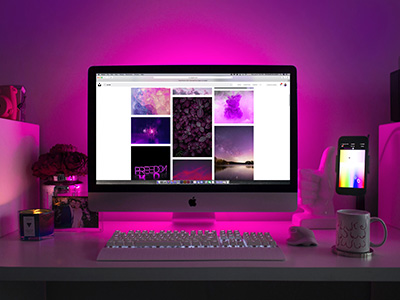
enhanced teaching accordion accordion
Solution
- Create a ‘chat’ activity in Moodle which creates a page for instant message (IM) communication.
- It is possible to have repeated chat sessions in the same activity and Moodle will save the transcript of each session.
- Restrict Access (such as on group membership or activity completion) can be chosen.
- Past chat sessions are saved and accessible. The sessions are saved in a web page which can be searched using browser find features (such as Ctrl/ cmd + F).
- Students and staff are able to use this space for synchronous Instant Messaging conversations, for example to discuss topics covered in the recent lecture.
Relevant training
- Online course: Introduction to Moodle (For staff)
- Online course: Engaging students online in asynchronous activities
Solution
- Create a Moodle Forum, this could be one of many types:
- Standard Forum
- Q&A Forum
- Each person posts one discussion
- A single simple forum (no multiple threads)
- Use the forum to ask questions or create topics for discussion.
- Consider using Restrict Access to limit access to certain seminar groups
- Moodle forum has multimedia buttons in the text editor that can be used to provide multimedia for teaching and discussion:
- Video icon – for making a 2 minute video directly
- Audio icon – for making a 2 minute audio directly
- eStream button – for uploading user generated content (e.g. from a mobile phone) or creating new content (Chrome browser/ web recorder; mobile phone camera)
Notes
Standard Forum
- Any student can start a new thread/ topic or reply to an existing thread.
- There is no limit to how long a thread or post can be.
- Threads/topics can be pinned by staff members to the top of the forum.
- Students can receive notifications when a thread is added to.
Q&A Forum
- In a standard forum, staff must start a topic, and students cannot see other students’ replies until they have posted their own
- Advantage: - later students are not able to write short ‘I agree with x’ type comments, and must actively contribute their independent thoughts
The other forums relate to the look and feel of them, for example, the "single simple forum" has no multiple topics, while the "each person posts one discussion" forum allows each user to post one discussion, which may be useful for determining activity completion criteria.
Relevant training
- Online course: Introduction to Moodle (For staff)
By Paul Young, Lancaster Environment Centre, Faculty of Science and Technology.
View more information on Paul’s blog.
Background
I teach a maths refresher course for first year environmental science students, where I’ve always made extensive use of a whiteboard or pen and paper. I’ve been looking to replicate this for online settings, both for making short videos as well as for live streaming, such as during a Teams call. For the latter, I’d ideally like to be able to capture any footage of my writing too, perhaps for students who aren’t able to attend the session.
I know there are online Whiteboard and tablet solutions, but I don’t have a new enough iPad and Apple pencil to hand, and I also like the free-flowing pen and paper more than stylus and screen. I also like to draw in meetings, so anything workable would have high value for me.
Given all this, the “easiest” way to achieve what I want is to create a homemade visualiser, using my phone as a webcam positioned above pen and paper. Below is how I’m currently doing it.
How did you go about it?
This is the hardware I used:
- MacBook Pro (I’m using some Mac-specific software below, but I think a PC approach should be possible)
- iPhone (…but the webcam app has Android versions)
- Lightning cable to connect phone to computer
- Lab stand and clamp to hold phone above paper
- Desk light
- Pen and paper :-)
Make your iPhone a webcam
EpocCam seems to be the most used solution for this and it works for me. The app allows you to use the phone as a webcam, and with much better resolution than my MacBook’s built-in one. You could use it for standard calls as well.
For better resolution, I suggest you get the paid for version rather than free app (£7.99 in the UK, $7.99 in the US). I would also suggest that you connect it via a cable rather than through Wi-Fi. You’ll also need to download the drivers from kinoni.com, as described on the App Store.
Once this is set up, your phone is connected and the EpocCam is on, you should be able to select the camera as an input on various applications. I did have to get my Teams app to recognise the camera by running the Terminal commands specified from Microsoft first though.
Arrange your desk
I’ve borrowed a lab stand and clamp from work and added a desk lamp I had lying about. For the tests I’ve done, this has worked fine.
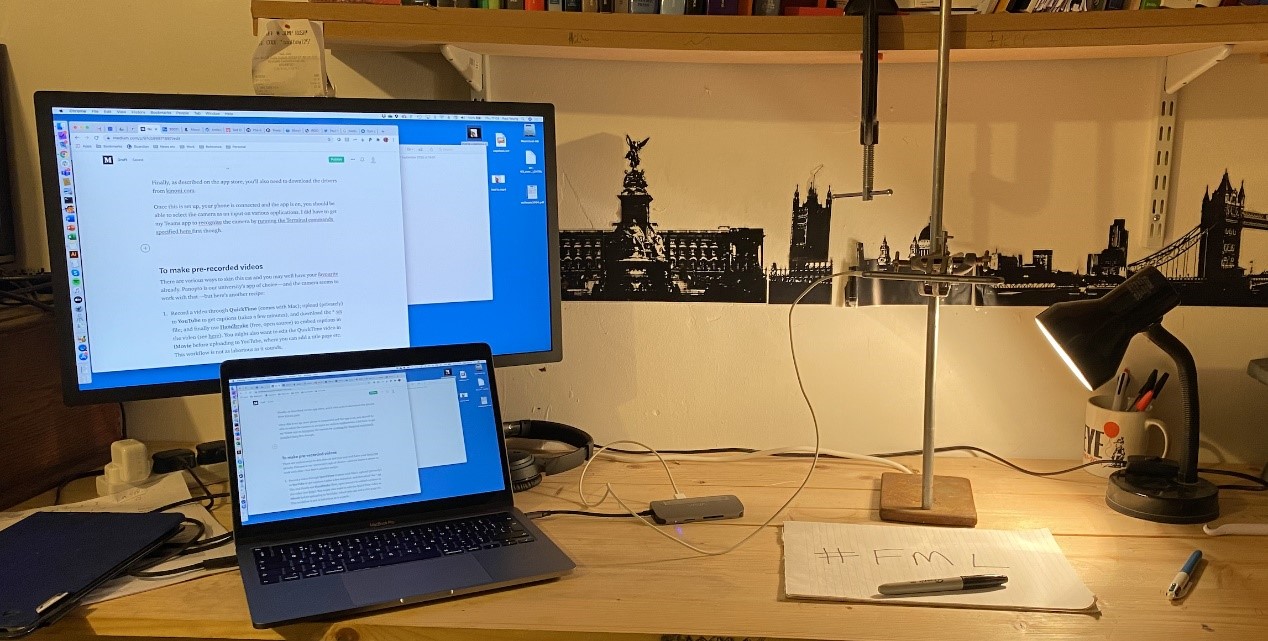
To make pre-recorded videos
There are various ways to skin this cat and you probably have your favourite already. Panopto is our university’s app of choice— but here’s another recipe, which also sorts out the accessibility requirements:
- Record a video through OBS Studio (open source; download OBS), selecting the EpocCam as the camera input. I stuck with the laptop microphone.
- Upload (privately if you like) to YouTube to get automatic captions. This is not immediate, but they appeared pretty quickly for my short test video.
- You can directly share the YouTube link for a captioned video, or upload a captioned video to Moodle. For the latter, download the YouTube captions as a *.srt file and then use Handbrake (free, open source) to embed the *.srt file captions into the video. You can then share and export the captioned video wherever you like.
You might also want to edit the OBS video in iMovie before uploading to YouTube. This would enable you to add a title page, or even music.
Overall, this workflow is not as laborious as it sounds.
To use live stream (and record)
I envisage doing this as part of a virtual office hour, either as me-to-many students, or one-to-one.
One approach would be to use EpocCam straight through Teams, but this doesn’t make for easy recording. A better solution is to use Teams’ screen share to show an OBS feed of EpocCam. This allows you to record whatever you’re writing in OBS, so that you have a video(s) for later processing and sharing as above.
What’s your experience of using it during the last few months?
Experience wise, I used it successfully and extensively for real-time tutorials and workshops during the first term and then for a short piece of teaching this past term. I didn’t record workshops, but created and uploaded short videos afterwards if I needed to provide explanations of how to do a calculation etc. The students were used to watching maths/science videos on YouTube and commented that my visualizer set up was “just like the real ones on the internet” (!!!)

7. Add some variety in student presentations
There are a range of apps that students can use for presentations, from the more traditional PowerPoint slides, to more interactive content - like Microsoft Sway or Canva. Where visuals aren't needed, your students might want to create a podcast audio recording instead. If you do decide to reuse any student material in your teaching, you'll need to make sure the videos are accessible.
Recording student presentations Accordion accordion
Solution
-
Record the presentation content. This may include:
-
Recording audio or video in a Microsoft PowerPoint presentation.
-
Delivering a group or individual presentation via a recorded Microsoft Teams meeting.
-
Using Lancaster eStream to create a screen recording with audio and video.
-
Creating an audio podcast where visual aids may not be required.
-
-
Recordings should be a maximum of 15 minutes to limit file size.
-
The content should be made accessible, for example by adding captions.
-
Accessible content should then be uploaded to a Moodle submission space.
Audio/video assignments stored in eStream can be submitted to Moodle - guidance for tutor setup Audio/video assignment submission, and guidance on how the student submits assignment).
Notes
- You can maintain a presence with on-demand sessions by starting the session with your camera on and giving students the opportunity to connect with you. This can be left on throughout or switched off once you have started.
- Recording your screen is a way to present a range of content. This offers opportunities to talk through PowerPoint slides, commentate on video segments, highlight and elaborate on research papers, documents and websites etc.
- Students with physical, or learning disabilities may find recorded sessions particularly useful. The facility to have recorded sessions captioned and with a downloadable transcript helps support individual student needs. Additionally, with the recorded content, the option to search for key terms is a useful capability when reviewing and reflecting from an academic and student perspective.
- Synchronous group sessions can be set up scheduling Teams meeting in Moodle, and can optionally restrict group access.
- If you need to run 1:1 presentations, can use LibCal to book appointment slots.
Relevant training
- Online course: Video production
- Online course: Introduction to Moodle (For staff)
8. Consider virtual access for labs and workshops
If you can't do in-person teaching for labs and workshops, consider online alternatives.
Virtual PC labs are available to students via the MyLab service. If you are pre-recording a video for a lab, it's good practice to give clear audio descriptions of what you are doing to ensure a visually impaired person can access the content.
You could also consider using Box of Broadcasts from the Library , virtual lab simulations in LearnSci (formally Learning Science, in Chemistry & Biology) or add broadcast TV content to Moodle using eStream's Electronic programme guide (EPG).
If you require a professional video recording you could use the Digital Media Service which produces videos for staff at Lancaster campus (for teaching and learning activities).

Further support for tip 7 accordion
Challenges
- Creating re-usable laboratory experiments for students.
- Limited laboratory time and engagement in specific learning content.
- Creating engaging, informative and immersive laboratory experiences.
Solution
-
Record video of experiment using mobile devices or AV equipment (if you need a professional recording of the experiment, you can request help from ISS).
-
Consider adding interactivity to the videos, for example using the H5P plugin for Moodle, or interactive features of Lancaster eStream
-
Ensure videos are accessible, with captions added
-
Upload videos to course Moodle space - see Introduction to Moodle (For staff) online course.
Notes
- It is possible to add additional functionality with a range of tools (H5P.org & ThingLink etc.). These offer opportunities to make the experiments interactive, by adding images, overlay videos, audio descriptions, links to appropriate websites, documents related to the content and more.
- ThingLink has the additional inclusivity with immersive reader so tags can be read aloud, with the option for students to personalise the interface with font size, reading speed and more.
- H5P content can be created within Moodle easily and ThingLink is an integrated app in Teams, so options to suit your needs are available.
Relevant training
- Online course: Video production
- Online course: Introduction to Moodle (For staff)
Challenges
- Creating engaging, informative workshop experience with recorded content.
Solution
Breaking the session into shorter 15-minute chunks helps to maintain concentration and allows segments of reflection and assessment to be built in between watching.
-
Record a (15 minute) presentation or demonstration using asynchronous recording e.g. Panopto, eStream, mobile devices or AV equipment.
-
Ensure videos are accessible, with captions added.
- Upload videos to course Moodle space - see Introduction to Moodle (For staff) online course.
Notes
- You can maintain a presence with on-demand sessions by starting the session with your camera on and giving students the opportunity to connect with you. This can be left on throughout or switched off once you have started.
- Recording your screen is a way to present a range of content. This offers opportunities to talk through PowerPoint slides, commentate on video segments, highlight and elaborate on research papers, documents and websites etc.
- Students with physical, or learning disabilities may find recorded sessions particularly useful. The facility to have recorded sessions captioned and with a downloadable transcript helps support individual student needs. Additionally, with the recorded content, the option to search for key terms is a useful capability when reviewing and reflecting from an academic and student perspective.
Relevant training
- Online course: Video production
- Online course: Engaging students online in asynchronous activities
- Online course: Introduction to Moodle (For staff)
Running an asynchronous virtual PC lab allows students to complete lab tasks in their own time. A standard model for conducting a physical PC lab is to demonstrate a software technique, set students a task and then walk around the room and offer "over the shoulder" help to anyone that needs it. Over the shoulder help is tricky online, but can be achieved by calling students individually during lab “office hours” or by setting up a peer-support forum.
Solution
To run an asynchronous virtual PC lab you need first to prepare students, so they know what the lab will entail. Pre-record any software demonstrations that you would usually give and explain how students can ask you for help. We'd recommend using a combination of Moodle forums to encourage peer-support, and Microsoft Teams calls to offer 1-1 support. The final step is to collect work from your students via Moodle.
Preparing students
- Upload an overview of the lab task to Moodle - see adding individual items section of the Introduction to Moodle online course.
- Describe the task students should complete.
- Set an explicit deadline.
- Explain how students can ask for help. (see below)
- If appropriate, provide a link to the Virtual PC Lab Service instructions (see below).
- Explain where to submit work (see below).
- Record any software demonstrations and upload to Moodle.
- Upload any supporting files needed for the task, e.g. data packs.
Offering help
Via Moodle
- Setup a forum on Moodle to allow students to post questions.
- Encourage students to answer each other's questions.
- Check the forums periodically and answer the questions.
Note: using a forum can be a great way to encourage peer support, though depending on the task, some students may not wish to publically ask a question. You may want to offer a way for students to contact you directly, such as MS Teams.
Via Teams
- Setup a Scheduler tool on Moodle to allow students to book an appointment with you.
- Call students directly via Teams.
- Ask the student to use the share screen functionality to show you their work.
Note: if you get asked a question that would be beneficial for the whole class to hear, consider posting the question and your answer to the Moodle discussion forum for others to see.
Collecting work
Setup a Moodle assignment for collecting work. If the work is summative, this should be set up via your Department Office using LUSI.
The virtual PC lab service
- The virtual PC labs service allows you to access lab computers from anywhere in the world with a modern web browser and an internet connection. The on-campus physical labs will remain open but with reduced capacity.
- When using a Windows or Linux virtual PC, students can invite you to control their computer so you can assist with any problems. This process must be initiated by the student. See how can I collaborate on remote connection section.
Relevant training
A synchronous virtual PC lab allows you to deliver a session via Microsoft Teams. A standard model for conducting a physical PC lab is to demonstrate a software technique, set students a task and then walk around the room and offer "over the shoulder" help to anyone that needs it. Over the shoulder help is tricky online, but can be achieved by calling students individually when they virtually raise their hand.
Solution
Before the virtual PC lab starts, you should ensure students have an overview of the lab task so they can come prepared. If you need to share any additional resources, such as data-packs, do so before the lab begins. Use Microsoft Teams to deliver any lab demonstrations, as you would do for a lecture, and offer 1-1 calls via Microsoft Teams. At the end of the lab, collect work via Moodle.
Preparing students
- Upload an overview of the lab task to Moodle - see adding individual items section of the Introduction to Moodle online course
- Describe the task students should complete.
- Set an explicit deadline.
- Explain how students can ask for help (see below).
- If appropriate, provide a link to the Virtual PC Lab Service instructions (see below).
- Explain where to submit work (see below).
- Upload any supporting files needed for the task, e.g. data packs.
- Schedule a Teams meeting for the live lab session, via Moodle.
Offering help
Students may be reluctant to share their screen when the whole class is watching, but MS Teams allows you to put one call on hold and make another. We recommend that students should post into the meeting chat if they'd like 1-1 support, and the tutor calls each student individually. If multiple tutors are supporting one lab session, you should coordinate who will offer each student support.
You should make sure you mute your microphone when students are working independently on any task, then unmute yourself to call the class to attention should you need to make further demonstrations that everyone should watch.
If you have a 1-1 call with a student and feel the problem raised might be beneficial for the rest of the class to hear, you should re-join the main lab meeting, unmute your microphone and call the class to attention and share the question and answer for all.
If you need to control a student’s virtual PC to assist with a problem, you can do so with their permission. See the Virtual PC labs section below for more details.
Caution: when you call a student directly, you will be put on hold in the lab meeting, ensure that you don't spend too long with one student and return to the lab meeting when finished.
Collecting work
Setup a Moodle assignment for collecting work. If the work is summative, this should be set up via your Department Office using LUSI.
The virtual PC lab service
- The virtual PC labs service allows you to access lab computers from anywhere in the world with a modern web browser and an internet connection.
- When using a Windows or Linux virtual PC, students can invite you to control their computer so you can assist with any problems. This process must be initiated by the student. See how can I collaborate on remote connection section.
Relevant training
- Online course: Introduction to Moodle (For Staff)
- Online course: Online Assessment and Feedback for Assignments in Moodle (For Staff)
- Online course: Group collaboration with Microsoft Teams
- Online course: Meetings and teaching events in Microsoft Teams
Who was involved?
Joanne Wood, Learning Developer, Library
What did you do?
As an informal class, open to all international students, it has run as a face-to-face event for over 10 years. It is popular with the quieter students who want to make friends and practise their English and learn about British culture. The ‘in-person’ Film Club was transformed for International Students to an online event. The in-person event was a feature-length film screening in a seminar room - a structured social and cultural event with tea and biscuits and a facilitated discussion prompted by the film. The online event shifted to shorter TV programmes instead of film.
How did you do it?
1. March to September 2020 Trial
The event was trialled from March to September. A recurring Teams meeting was scheduled via Outlook Calendar and student members invited. The event was initially timed for 5.00pm UK, but as some students returned to overseas homes, it was moved to 11.00am.
The structure of the event was as follows:
- 30 minutes of chat then separated to watch the TV programme. (using Box of Broadcasts) the link was shared in the Teams chat.
- 45 minutes was allowed to watch a 30-minute programme (to account for technical issues and a break).
- A further 30-minute discussion after the programme
- A Padlet was set up alongside to capture any queries (mainly vocabulary-based)
2. New cohort October 2020
The Padlet was replaced by Teams chat
Ice-breaker/Engagement:
To replace the in-person tea and biscuits welcome, the meeting was opened 10 minutes early each week to allow students to adjust and settle. Within this time, a welcoming atmosphere was created by having the radio on in the background and making tea on screen.
Does it work?
Yes and no.
Technically, there were some frustrations with Box of Broadcasts as it is not available outside the UK. The students seemed to find a way to access the programme though.
From a holistic, pedagogical perspective, it’s going OK so far. There is a small group of regulars and through the chat and relaxed atmosphere, they are opening up more each week.
It is much harder than in-person – Film Club is powered by biscuits and charm and it requires much more intense ‘presence’ to create and sustain an atmosphere which feels safe and inviting. It takes a lot of skill and experience. By keeping the technical side to a minimum it is possible to create a ‘place’ for the students to feel safe and feel that what they have to say is valid.
The students seem to like it.

