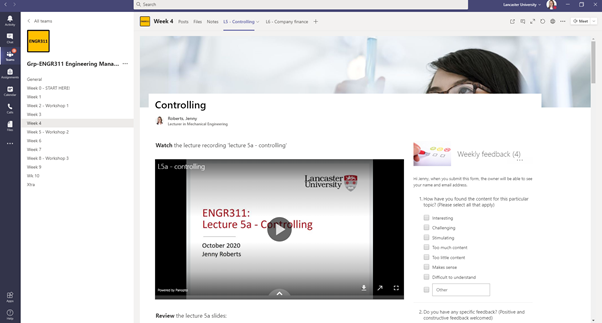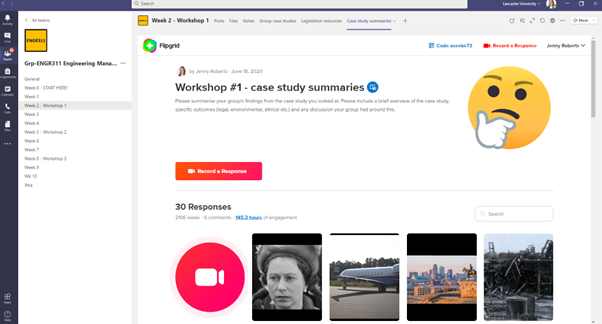Using Teams as a Virtual Learning Environment
In addition to hosting online meetings and teaching sessions, Microsoft Teams can be used as a central module space, to host learning materials, online activities, and formative assessments. See the tips below to help use Teams effectively.
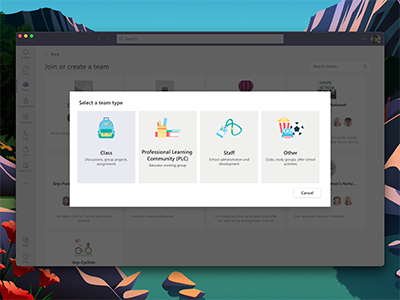
1. Create a "Class" Team
When creating the Teams space for your module, choose the Class option; a Class Team includes a number of special features focused on teaching and learning (see the Class Team tab on the Creating a Team page of the Teams Group Collaboration online course for more details). Creating a Class Team also allows you to access a far more detailed set of user analytics, so you can track your students' engagement over the course of your module. Teams should be used in addition to your Moodle space.
Use standard channels to structure the module by week or topic and create hidden channels for any specific set group activities throughout the module. Use the ‘Announcement’ feature to post in specific channels regarding important information, with the use of the ‘Pin’ feature to ensure all important content is easily accessible in one place for students and staff.
2. Structure and learning context
Explain the aims and intended learning outcomes of the course, and make participation requirements clear; you could do this via an announcement in the general channel. When setting up the site, consider:
- For course related paperwork use the Class Materials folder in the Files tab in the General channel, limiting students’ ability to amend that paperwork.
- Add the Insights tab to the Team to allow greater detail in the analytics data to inform future engagement activities.
- Consider the possibility of using a OneNote Class Notebook throughout the course, to encourage collaborative working and individual portfolio building.
- Contemplate the value in having online meeting/webinar elements in addition to face-to-face sessions, with the enhanced meeting features for polling, quizzing and whiteboarding all useful engagement tools.
- Flexibility in the channel structure can facilitate collaborative/group working with predefined tasks and effectively capturing learning artefacts.

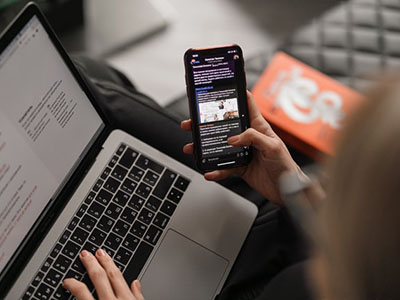
3. Use a variety of communication methods
Use the announcements and @mentioning facility to keep students up to date with relevant content and ongoing course deadlines. Students can adjust their notifications to suit their personal preference, for example, limiting notification alerts between defined times on the mobile app. The General channel can be ring-fenced for one way communication of information by restricting students posting or replying. This can encourage more focused discussion and communication on specific topics in the relevant channels.
4. Include assessments
Use a Website tab to add summative assessments hosted in Moodle to your Teams space. Formative assessments can be created in the Assignments section on Teams, creating multimedia Forms and essay-based tasks with deadlines, supporting rubrics and student notification and dashboard access. Ongoing assessments can effectively monitor student progression and give an effective visual representation of the group and individual level development, which can be addressed in relation to the Insights for greater clarity.


5. Include a range of learning resources
Identify appropriate tabs that can enhance the student experience and facilitate effective pedagogic approaches e.g. YouTube with associated chat to initiate discussion on a given video. Use built in self-guided learning and assessment materials in the form of self-grading quizzes etc. to promote an effective blended learning approach. Utilise the collaborative documents (Word, Excel, PowerPoint) for student engagement activities and individual accountability on a range of reading and production tasks. Instead of adding links to external sites (like in Moodle), add a Website tab and bring the content in to develop into a learning resource and possible activity, also allowing discussion to be centred around the resource. You can also use the website tab to include pages from a SharePoint site, see the case study below.
Tip 5 accordion accordion
Challenges
- Engaging students in dialogue and discussion around a reading can be problematic.
- Creating individual accountability within group tasks and maintaining a balanced group can be difficult.
- Multiple documents with students trying to consolidate learning at the end of a task can be troublesome and messy.
Solution
-
Separate students into groups of 5-8. The groups could be set up in breakout rooms on Microsoft Teams in advance.
-
Ensure the documents you will be using are accessible.
-
Provide the groups with the documents, this could be the same document for all groups, or different documents per group.
-
Students can then view, collaborate on and discuss the document synchronously or asynchronously using the collaborative features in Microsoft Teams.
Notes
- Oversight by the academic is ongoing across all groups and occasional input and assistance can be given at any point required.
- Students will be able to @mention each other within the document to prompt their engagement/response when required.
- Within Word the ‘Read Aloud’ & ‘Translate’ tools can be useful inclusive tools to support individuals who prefer to have to text in an audio format & in their first language.
6. Accessibility
Teams has a variety of integrated accessibility features - take a look at the list below. Make sure your students are aware of these features, so that they have the most accessible experience possible. You could use focus mode when screen sharing and zoom as required for clear visuals for participants. Ensure content is accessible to student prior to, during and after taught sessions and make sure all resources adhere to accessibility regulations.
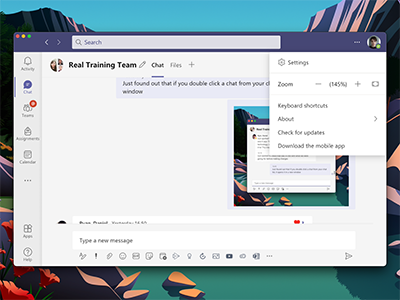
Teams accessibility features accordion
- Customise view with default, dark mode, and high contrast options to suit individual preferences.
- Live captions on meetings.
- Screen reader navigation compatibility.
- Translation in text-based communication.
- Immersive reader for text-based chat allowing for further personalisation.
For more information see Microsoft's accessibility support site for Teams.
Apps to help with this
Related guides
Need more help?
If you need further help or advice setting up a Class Team, please contact the ISS digital learning and teaching team.